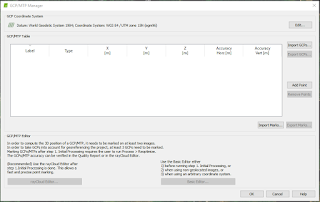Introduction
For this weeks activity, the class met at the Community Garden right behind South Middle School in Eau Claire, WI. Students practiced with setting up the GCPs constructed in the previous week and collecting the coordinates of the GCPs using a survey grade GPS. Students were then introduced to the DJI Phantom Advanced which was then used to map the garden. The imagery along with the GCPs was to then be processed in Pix4D.
Methods
Using the GCPs that were constructed the previous week, students set up GCPs 1-9 around the garden in a well spaced out fashion. The GCP coordinates were then collected using a survey grade GPS unit where the unit was placed directly over the GCP before collecting the point. GCP coordinates were collected in order from 1 through 9, that way the numbers on the GCPs themselves would match up with the GCPs in the Pix4D project when transferred over into Pix4D.
Phantom Flight 1
After the coordinates were collected, the instructor introduced students to the DJI Phantom Advanced and went through certain controls and how to set up a flight before launching the UAV. For this flight, the flight was flown at 70 meters and captured images of the garden that contained the GCPs.
The images were then processed similarly to that of the previous exercise 'Processing Pix4D Imagery Using GCPs.' The instructor provided the images for flight 1 in a separate folders and the GCPs in text file format which could then easily be transferred over into Pix4D.
Step 1: Create a new project in Pix4d. Give it an appropriate name (20170502_gardenphantom_gcps) and save it to a personal folder created for this assignment
Step 2: Add images from folder 20170502_garden_phantom_70m > Flight1
Step 3: Go into the editing options for the camera and change the Shutter Model to 'Linear Rolling Shutter'
Step 4: Select '3D Maps' for the template
Step 5: Go into Project > GCP/MTP Manager and click on 'Import GCPs' and select the file 'GCP20170502_MASSAGED.txt' and change the Coordinates Order to the 'Y, X, Z' option
Step 6: Uncheck processing steps 2 and 3 and click 'Start' to begin Initial Processing
Results/Discussion
Conclusion
UAS
Monday, May 8, 2017
Monday, May 1, 2017
Constructing GCPs
Introduction
For this week's activity, the instructor guided students through the process of constructing homemade ground control points (GCPs). As discussed previously, GCPs assist in georeferencing aerial imagery by attaching a coordinate to the GCPs themselves which is critical for the orthorectification of remotely sensed imagery. Creating GCPs by hand can be cost effective and will last a very long time depending on the quality of the material used.
Methods and Results
The material used for the GCPs was a black, high density polyethylene sheet (8' x 4' x 1/4")(figure 1).
Using table saws, the polyethylene sheets were cut down into squares as seen in figure 2. The pieces were then laid down across bed sheets in preparation to be spray painted.
Using a wooden cutout in the shape of a triangle, the cutout was placed on top of the black square. Using neon pink spray paint and firmly pressing the cutout to the black square, the triangle was painted onto one side of the square (figure 3).
While allowing the first triangle to dry, using neon green spray paint, numbers were painted onto what would be the adjacent black triangles on both sides in numerical order (figure 4). Each GCP was numbered "1, 2, 3,..." and so on.
Once the first triangle was dry enough, using the wooden cutout once again, the second pink triangle was painted opposite of the first triangle (figure 5). Once all GCPs were spray painted with triangles and numbers, they were then allowed to completely dry (figure 6).
Conclusion
The GCP construction went smoothly without incident. Approximately 16 GCPs were made within about a 45 minutes time span which was pretty efficient. Initially the triangles were going to be green and the numbers pink, but these were switched at the last minute in hopes that the pink will stand out better in the imagery compared to the green color. These GCPs will be used in a future activity.
For this week's activity, the instructor guided students through the process of constructing homemade ground control points (GCPs). As discussed previously, GCPs assist in georeferencing aerial imagery by attaching a coordinate to the GCPs themselves which is critical for the orthorectification of remotely sensed imagery. Creating GCPs by hand can be cost effective and will last a very long time depending on the quality of the material used.
Methods and Results
 |
| Figure 1: GCP construction material |
 |
| Figure 2: GCP cut down size |
Using table saws, the polyethylene sheets were cut down into squares as seen in figure 2. The pieces were then laid down across bed sheets in preparation to be spray painted.
 |
| Figure 3: Spray painting triangle side 1 |
 |
| Figure 4: Spray painting numbers |
 |
| Figure 5: Spray painting triangle side 2 |
 |
| Figure 6: Final result of GCPs |
Conclusion
The GCP construction went smoothly without incident. Approximately 16 GCPs were made within about a 45 minutes time span which was pretty efficient. Initially the triangles were going to be green and the numbers pink, but these were switched at the last minute in hopes that the pink will stand out better in the imagery compared to the green color. These GCPs will be used in a future activity.
Monday, April 10, 2017
Calculating Volumes of Stock Piles Using Pix4D and ESRI Software
Introduction
In a previous exercise, the Litchfield Mine imagery was process in Pix4D that contained several stock piles. For this exercise, the volumes of select piles will be calculated from these data sets using both Pix4D and toolbox operations in ArcMap. The differents methods used and their results will then be compared.
Volumetric Analysis Overview
Volumetric analysis involves the measurement of a volume using a variety of methods. Volumetric analysis has several applications including, but not limited to:
Toolbox Operations
In order to engage in analyzing the volumes of each pile, the following toolbox operations in ArcMap described below will be utilized:
Methods
Use Pix4D to Calculate Volumes
To save time on processing, the data generated in Pix4D in the previous exercise Processing Pix4D Imagery with GCPs will be copied and pasted into a new folder for this week's exercise. Once this is complete, open the saved Pix4D project.
Step 1: Click on the 'Volumes' tab located on the far left side (Figure 1). Underneath the 'Objects' tab on the upper left side, click on the 'New Volume' button (the one on the left that has the shape of a cylinder with a plus sign on it). Zoom into the image and pick a pile to analyze.
Step 2: Once a desired pile has been picked, follow the prompts on how to draw a shape around the pile - left click to mark vertices along the base of the pile then right click to add the last volume and create the volume base.
Step 3: Once step 2 is completed, a message will appear in the 'Volume #' box with a message saying "The measurements have not been computed yet" with a 'Compute' button underneath the message; click on the 'Compute' button to calculate the volume
Step 4: Repeat steps 1-3 until three piles have been computed and take note of the volumes computed for each pile
Use 3D Analyst to Calculate Volumes of a Raster Clip
Open a new blank map in ArcMap. Add the DSM and the orthomosaic generated by Pix4D of the Litchfield Mine to the map.
Step 1: Create a new file geodatabase in a personal folder where all data will be saved. Then create three polygon feature classes and name them for the raster clips (e.g. Pile3Clip) by right clicking on the created geodatabase > New > Feature Class. This will bring up the 'New Feature Class' window (Figure 2).
Step 2: Right click on the feature class for the first pile and select Edit Features > Start Editing. The 'Create Feature' window appears that allows for the creation of polygon shapes. Select the Rectangle construction tool and draw around the first pile making sure to capture the entire pile while not including one of the other piles (Figure 3). Repeat this step for the other two piles. When finished, in the Editor toolbar, select Editor > Save Edits, then Stop Editing.
Step 3: Next, in the search toolbar, search for 'Extract by Mask' and select the Extract by Mask (Spatial Analyst) tool. This will bring up the 'Extract by Mask' window (Figure 4). Under 'Input Raster' select the DSM and under 'Input raster or feature mask data' select the feature class clip for the first pile. Under 'Output raster' save it to the file geodatabase created earlier (e.g. Pile1Clip_clipped) and click 'OK'. Repeat this step for the other two piles.
Step 4: Before running the next tool, the correct base Z value must be found for each pile. Select the 'Identify' tool and click around the first pile on the extracted DSM raster (the dark black areas) and obtain a rough average Z value. Then, in the search toolbar, search for 'Surface Volume' then select the Surface Volume (3D Analyst) tool. This will bring up the 'Surface Volume' window (Figure 5). Under 'Input Surface' select the raster clip of the first pile. Under 'Output Text File' save this to the geodatabase. Under 'Reference Plane' select 'Above' and under 'Z Factor' enter in the Z value that was just retrieved using the Identify tool. Click 'OK' to run the tool. Open the attribute table of the generated text file and scroll over until the 'Volume' field is reached and record the volume of the pile. Repeat this step for the other two piles.
Use 3D analyst to calculate volumes of a TIN
Step 1: Take all three of the raster clips that were created in the previous section and convert them into TINs. In the search toolbar, search for 'Raster to TIN' and then select 'Raster to TIN (3D Analyst). This will open the 'Raster to TIN' window (Figure 6). Under 'Input Raster' select the raster clip of choice, save it under 'Output TIN' (just in the folder, NOT the geodatabase) and click 'OK' to run the tool. Repeat this step for every pile.
Step 2: Create three more feature classes within the geodatabase and give them a name that relates them to volume (e.g. Pile2Volume). Right click on the feature class that was just created for volume in the table of contents then click on Edit Features > Start Editing. Similar to 'Step 2' in the previous section, draw polygons around each pile except this time, use the 'Polygon' option under the 'Construction Tools' and trace around each TIN pile precisely, being careful to only include the extent of the pile. Do this for all piles and then save the edits and finish editing.
Step 3: Next, Z value information must be added to the attribute table of each TIN. Search for 'Add Surface Information' and select 'Add Surface Information (3D Analyst)'. This will bring up the 'Add Surface Information' window (Figure 7). Under 'Input Feature Class' select one of the volume feature classes created in the previous step. Under 'Input Surface' select the TIN that corresponds to the pile of the feature class. Under 'Output Property' select 'Z_MIN' and 'Z_MAX' and then leave all other sections in their default values. Click 'OK' to run the tool. When the tool is finished running, open the attribute table for each volume feature class and scroll over to the 'Z_Min' and 'Z_Max' fields. Record the value of whichever of the two is smaller since this will be used in the next step.
Step 4: Next, the volume of each TIN pile will be determined. Search for 'Polygon Volume' and click on 'Polygon Volume (3D Analyst)' to open the 'Polygon Volume' tool window (Figure 8). Under 'Input Surface' select the TIN of choice, and under 'Input Feature Class' select the volume feature class that corresponds to the appropriate TIN. Under 'Height Field' select the Z value field that had the lowest value from the previous step. Under 'Reference Plane' select 'Above' and leave the other sections in their default values. Click 'OK' to run the tool. Once the tool has ran, open the attribute table and scroll until the 'Volume' field is reached and record the volume.
Volume table
Create a table that compares the results of each method. Record the volumes of each pile for each of the three methods that were used (Pix4D, Raster Clip, TIN).
Results/Discussion
Pix4D Volume Analysis
This seemed to be the quickest and easiest method for calculating volumes of the piles. It is straight-forward and only involves a couple of steps which are 1) tracing the piles, and 2) calculating the volumes at the push of a button. The concern here is, however, how accurately the user can capture the pile while tracing it. The user can only work with the imagery while tracing, making it somewhat difficult to see the true extent of the volume. This is not the case when working with ArcMap.
Raster Clip
This method was more tedious and time consuming compared to the Pix4D method but not quite as tedious as the TIN method. The difference with this method along with the TIN method, is the ability to become more precise with the amount of volume that is being calculated which may, in turn, improve the accuracy of the result. Running the 'Hillshade' tool on the DSM allows the user to see exactly where the piles extend to. However, the feature classes used for this method are rectangles that extend past the piles themselves where the Z value is determined in the area outside of the piles; when entering a 'Plane Height' into the 'Surface Volume' tool, it may then include too much volume outside the pile or exclude too much inside the volume depending on the chosen Z value.
TIN
This method seemed to be the most tedious but is possibly the most accurate of the three methods. The analysis seems to be more precise in that the feature classes were drawn exactly around the perimeter of the piles and a minimum and mean Z values are actually produced by the program rather than entering a Z value based on a rough estimate as was the case in the raster clip method. However, the true volume may not be captured extremely precisely due to the rigid landscape of the TIN as opposed to a smooth flow between heights.
Volume comparison table
Table 1 below shows the calculated volumes in cubic meters of each method for each pile. Piles 1 and 2 are fairly similar in size with averages of 985.7 and 1233.1 cubic meters, respectively, while pile 3 is much larger with an average value of 7501.6 cubic meters. The calculations that were closest to each other were for pile 1 where the range between the highest and lowest values are only 95.98 cubic meters and were by far the farthest from each other were for pile 3 which had a range of 2340.3 cubic meters. Although pile 2 was similar in size to pile 1, its range was much larger at a value of 711.4 cubic meters. The method that proved to be the closest to the average value for piles 1, 2, and 3 was raster clip, TIN, and TIN, respectively. This does not necessarily mean, however, that the TIN method was the most accurate while the Pix4D was the least accurate.
Conclusion
UAS imagery and data provides the necessary components that allows for volumetric analysis while programs such as Pix4D and ArcMap allow for the processing and analysis of the imagery and data. The quality of the UAS imagery plays a major role in how well volumes can be calculated. There were several different methods explored in this exercise including 1) Pix4D volume calculations, 2) ArcMap raster clip, and 3) ArcMap TIN. The Pix4D method was quick and easy, but may have lacked accuracy on how well the extent of the piles were traced out. The raster clip method was more tedious but allowed for a more accurate analysis on the extent of the pile; yet the user must enter a somewhat rough estimate for a Z value when running the 'Surface Volume' tool which may lead to less precision. According to the final table, the TIN appeared to be the most accurate method even if it was the most tedious one. It allows the user to trace out the exact extent of the pile while also providing a calculated Z value to use as a base height which may help improve the accuracy of the volume calculation.
Sources
Volumetric analysis overview information:
https://www.aeryon.com/casestudies/gismodel
https://books.google.com/books?id=ETry0PA5aF8C&pg=PA311&lpg=PA311&dq=geospatial+volumetric+analysis&source=bl&ots=-nV3blMgIA&sig=Ik7M6MxkG2JG-ICYVtU0DBmmCfg&hl=en&sa=X&ved=0ahUKEwjeodTO6ZvTAhVFwYMKHXyfCxQQ6AEIRjAD#v=onepage&q=geospatial%20volumetric%20analysis&f=false
Toolbox operations information:
http://resources.arcgis.com/en/help/
In a previous exercise, the Litchfield Mine imagery was process in Pix4D that contained several stock piles. For this exercise, the volumes of select piles will be calculated from these data sets using both Pix4D and toolbox operations in ArcMap. The differents methods used and their results will then be compared.
Volumetric Analysis Overview
Volumetric analysis involves the measurement of a volume using a variety of methods. Volumetric analysis has several applications including, but not limited to:
- Calculating the amount of silt deposited on a lake bottom
- Calculating the amount of material removed at a mining site
- Track the progress of clearing debris piles
Toolbox Operations
In order to engage in analyzing the volumes of each pile, the following toolbox operations in ArcMap described below will be utilized:
- Extract by Mask: clips a raster using a polygon shape according the defined extents or to the shape of an input polygon feature class; the shape defining the clip can clip the extent of the raster or clip out an area within the raster where the clip output includes any pixels that intersect the extent; for this exercise, a feature class will be created for each pile that includes the entire pile while excluding any other piles and this polygon will then be used for the clipping extent
- Raster to TIN: converts a raster to a triangulated irregular network (TIN) dataset; a variety of analytic operations can then be performed on these TIN surfaces; after each pile has been made into a feature class and clipped, it will then be converted into a TIN surface
- Add Surface Information: attributes features with spatial information derived from a surface; polygons summarize the surface Z properties within its area; this tool will be ran on the polygon clips of each TIN as a way of adding Z data
- Surface Volume: calculates the area and volume of the region between a surface and a reference plane; a Z factor must be applied to ensure the accuracy of volume calculations when the surface Z values are expressed in a different unit of measure than the XY units
- Polygon Volume: calculates the volume and surface area between a polygon and terrain or TIN surface; calculations will only be made for the portions of the input polygons and the TIN or terrain dataset surface that overlap; the volume represents the region between the surface and the space above or below the polygon features based on the selection made in the Reference Plane parameter:
- Calculate Above the Plane: volume is calculated between the plane and the underside of the surface
- Calculate Below the Plane: volume is calculated between the plane and the topside of the surface; the surface area for the same portion of the surface is also calculated
- Cut Fill: calculates the volume change between two surfaces; enables one to create a map based on two input surfaces - before and after - displaying the areas and volumes of surface materials that have been modified by the removal or addition of surface material; both the input raster surfaces must have a common origin, the same number of rows and columns of cells, and the same cell size; for accurate results, the z-units should be the same as the x,y ground units
Methods
Use Pix4D to Calculate Volumes
To save time on processing, the data generated in Pix4D in the previous exercise Processing Pix4D Imagery with GCPs will be copied and pasted into a new folder for this week's exercise. Once this is complete, open the saved Pix4D project.
 |
| Figure 1: Calculating volumes in Pix4D |
Step 1: Click on the 'Volumes' tab located on the far left side (Figure 1). Underneath the 'Objects' tab on the upper left side, click on the 'New Volume' button (the one on the left that has the shape of a cylinder with a plus sign on it). Zoom into the image and pick a pile to analyze.
Step 2: Once a desired pile has been picked, follow the prompts on how to draw a shape around the pile - left click to mark vertices along the base of the pile then right click to add the last volume and create the volume base.
Step 3: Once step 2 is completed, a message will appear in the 'Volume #' box with a message saying "The measurements have not been computed yet" with a 'Compute' button underneath the message; click on the 'Compute' button to calculate the volume
Step 4: Repeat steps 1-3 until three piles have been computed and take note of the volumes computed for each pile
Use 3D Analyst to Calculate Volumes of a Raster Clip
Open a new blank map in ArcMap. Add the DSM and the orthomosaic generated by Pix4D of the Litchfield Mine to the map.
 |
| Figure 2: New Feature Class window |
 |
| Figure 3: Editing feature classes |
 |
| Figure 4: Extract by Mask tool |
 |
| Figure 5: Surface Volume window |
Use 3D analyst to calculate volumes of a TIN
 |
| Figure 6: Raster to TIN tool window |
Step 2: Create three more feature classes within the geodatabase and give them a name that relates them to volume (e.g. Pile2Volume). Right click on the feature class that was just created for volume in the table of contents then click on Edit Features > Start Editing. Similar to 'Step 2' in the previous section, draw polygons around each pile except this time, use the 'Polygon' option under the 'Construction Tools' and trace around each TIN pile precisely, being careful to only include the extent of the pile. Do this for all piles and then save the edits and finish editing.
 |
| Figure 7: Add Surface Information window |
 |
| Figure 8: Polygon Volume tool window |
Volume table
Create a table that compares the results of each method. Record the volumes of each pile for each of the three methods that were used (Pix4D, Raster Clip, TIN).
Results/Discussion
Pix4D Volume Analysis
This seemed to be the quickest and easiest method for calculating volumes of the piles. It is straight-forward and only involves a couple of steps which are 1) tracing the piles, and 2) calculating the volumes at the push of a button. The concern here is, however, how accurately the user can capture the pile while tracing it. The user can only work with the imagery while tracing, making it somewhat difficult to see the true extent of the volume. This is not the case when working with ArcMap.
Raster Clip
This method was more tedious and time consuming compared to the Pix4D method but not quite as tedious as the TIN method. The difference with this method along with the TIN method, is the ability to become more precise with the amount of volume that is being calculated which may, in turn, improve the accuracy of the result. Running the 'Hillshade' tool on the DSM allows the user to see exactly where the piles extend to. However, the feature classes used for this method are rectangles that extend past the piles themselves where the Z value is determined in the area outside of the piles; when entering a 'Plane Height' into the 'Surface Volume' tool, it may then include too much volume outside the pile or exclude too much inside the volume depending on the chosen Z value.
TIN
This method seemed to be the most tedious but is possibly the most accurate of the three methods. The analysis seems to be more precise in that the feature classes were drawn exactly around the perimeter of the piles and a minimum and mean Z values are actually produced by the program rather than entering a Z value based on a rough estimate as was the case in the raster clip method. However, the true volume may not be captured extremely precisely due to the rigid landscape of the TIN as opposed to a smooth flow between heights.
Volume comparison table
Table 1 below shows the calculated volumes in cubic meters of each method for each pile. Piles 1 and 2 are fairly similar in size with averages of 985.7 and 1233.1 cubic meters, respectively, while pile 3 is much larger with an average value of 7501.6 cubic meters. The calculations that were closest to each other were for pile 1 where the range between the highest and lowest values are only 95.98 cubic meters and were by far the farthest from each other were for pile 3 which had a range of 2340.3 cubic meters. Although pile 2 was similar in size to pile 1, its range was much larger at a value of 711.4 cubic meters. The method that proved to be the closest to the average value for piles 1, 2, and 3 was raster clip, TIN, and TIN, respectively. This does not necessarily mean, however, that the TIN method was the most accurate while the Pix4D was the least accurate.
 |
| Table 1: Volumes comparison |
Conclusion
UAS imagery and data provides the necessary components that allows for volumetric analysis while programs such as Pix4D and ArcMap allow for the processing and analysis of the imagery and data. The quality of the UAS imagery plays a major role in how well volumes can be calculated. There were several different methods explored in this exercise including 1) Pix4D volume calculations, 2) ArcMap raster clip, and 3) ArcMap TIN. The Pix4D method was quick and easy, but may have lacked accuracy on how well the extent of the piles were traced out. The raster clip method was more tedious but allowed for a more accurate analysis on the extent of the pile; yet the user must enter a somewhat rough estimate for a Z value when running the 'Surface Volume' tool which may lead to less precision. According to the final table, the TIN appeared to be the most accurate method even if it was the most tedious one. It allows the user to trace out the exact extent of the pile while also providing a calculated Z value to use as a base height which may help improve the accuracy of the volume calculation.
Sources
Volumetric analysis overview information:
https://www.aeryon.com/casestudies/gismodel
https://books.google.com/books?id=ETry0PA5aF8C&pg=PA311&lpg=PA311&dq=geospatial+volumetric+analysis&source=bl&ots=-nV3blMgIA&sig=Ik7M6MxkG2JG-ICYVtU0DBmmCfg&hl=en&sa=X&ved=0ahUKEwjeodTO6ZvTAhVFwYMKHXyfCxQQ6AEIRjAD#v=onepage&q=geospatial%20volumetric%20analysis&f=false
Toolbox operations information:
http://resources.arcgis.com/en/help/
Monday, March 27, 2017
Monday, March 13, 2017
Processing Pix4D Imagery with GCPs
Introduction
In a previous activity, students used the software program Pix4D to process a set of UAS imagery. This imagery did not contain GCPs. For this exercise, students will process the same imagery using Pix4D, however, this time the imagery will include GCPs. GCPs, or Ground Control Points, are characteristic points whose coordinates are known and are used to georeference a project and reduce the noise. The maps that are generated in this exercise will be qualitatively compared to the maps that were produced in the previous Pix4D exercise.
Step 2: Import the GCPs
Click on 'Import GCPs...' (upper right side of figure 1)
Next, referring to figure 2, click on the tab next to 'Coordinates Order' and select the 'Y, X, Z' option
Then, click on 'Browse...' and find the GCP file associated with the Litchfield imagery and select it.
Finally, click 'OK' and if all went well, blue plus signs should appear on the map view in the correct area (these are the GCPs)
Step 3: Run initial processing
Once the GCPs have been imported, initial processing can be started after unchecking steps 2 and 3 in the lower left corner (Figure 3)
Step 4: Edit GCPs using the Ray Cloud Editor
After initial processing is complete, the GCPs can now be edited using the Ray Cloud Editor. Click on the 'rayCloud' tab on the left side of the screen and uncheck 'Cameras' under the 'Layers' section (Figure 4)
As can be seen in figure 5 under 'Display Properties', there are 20 GCPs that are available to edit. Start with GCP number '0' by clicking on it which will bring up the 'Selection' and 'Images' tabs on the right side of the screen (figure 6). The GCPs must now be found in each image (the squares with
black and white triangles opposite of each other). Under the 'Image' tab, select an image by clicking on it and locate the GCP within the image. Once located, click on the center of the GCP where the white and black triangles meet then under the 'Selection' tab, click on apply. Repeat this process for another image, however this time, after clicking on the center of the GCP, the 'Automatic Marking' button under the 'Selection' tab should become available to select. Click on 'Automatic Marking' and the remaining images under the 'Images' tab should automatically select the GCPs that remain. Check each image to make sure that this has happened. The GCP in each image should have a green 'X' in the center with a yellow circle around the outside of it (figure 7). Repeat this process for the remainding 19 GCPs.
Step 5: Complete the Processing
After the GCPs have been edited using the Ray Cloud Editor, the remaining processing can be run. Select processing options 2 and 3 in the lower left side of the screen and click 'Start' (figure 8). After processing is complete, the resulting orthomosaic and and DSM should be of high quality which can then be used to make maps in ArcMap.
Results/Discussion
Comparing the map of the mine with GCPs (Figure 9) to the one created in the previous lab that does not contain GCPs (Figure 10) it is fairly clear to see that the images in figure 9 are sharper than those in figure 10. In both maps, on the left side is a hillshaded DSM with a 30% transparency value overlaid on top of the DSM, and on the right side is an orthomosaic. On the DSMs, green areas represent lower shade while red areas represent higher shade. Figure 9 is much smoother and less "gritty" compared to figure 10. The data quality overall appears to be much better in figure 9.
Another way to compare the quality between the imagery is by looking at the 'Quality Check' produced by the Quality Report of each project (figures 11 and 12). The 'Georeferencing' section receives a better check in the report with GCPs compared to the report without GCPs while the 'Camera Optimization' also receives a better score by 1.06%.
Finally, looking at the 'Ground Control Points' section of the report with GCPs, the RMS Error for the X, Y, and Z values are no higher than 0.038 which is very efficient.
Conclusion
It's clear to see that including Ground Control Points while processing UAS imagery and using the Ray Cloud Editor in Pix4D produces much better results as opposed to not including the GCPs. While the process of including the GCPs and editing them can be somewhat tedious, the extra time and effort of working with them is worth it in the end for the high quality orthomosaics and DSMs that Pix4D produces.
Methods
The methods for this exercise are very similar to the methods of the Processing Imagery Using Pix4D activity up through Step 8: Processing (Part 1). It is from here that the methods will be more thoroughly documented for this exercise and the steps leading up to this point will simply be skimmed through.
This exercise uses the same imagery -- Litchfield 1 and Litchfield 2 -- for processing, and the initial setup of the project is identical to that of the previous Pix4D project with the exception that the project is given a different name and saved to a different folder. The steps for the initial setup of the project includes the following:
The methods for this exercise are very similar to the methods of the Processing Imagery Using Pix4D activity up through Step 8: Processing (Part 1). It is from here that the methods will be more thoroughly documented for this exercise and the steps leading up to this point will simply be skimmed through.
This exercise uses the same imagery -- Litchfield 1 and Litchfield 2 -- for processing, and the initial setup of the project is identical to that of the previous Pix4D project with the exception that the project is given a different name and saved to a different folder. The steps for the initial setup of the project includes the following:
- Naming the project and selecting a folder to save it in
- Adding images (Litchfield 1 and Litchfield 2)
- Editting the camera model (switching the 'Shutter Model' from 'Global Shutter' to 'Linear Rolling Shutter')
- Selecting the template ('3D Maps' option)
- Unchecking step 2 and 3 in the map view (only step 1. Initial Processing should be checked)
Step 2: Import the GCPs
 |
| Figure 2: Import Ground Control Points window |
Next, referring to figure 2, click on the tab next to 'Coordinates Order' and select the 'Y, X, Z' option
Then, click on 'Browse...' and find the GCP file associated with the Litchfield imagery and select it.
Finally, click 'OK' and if all went well, blue plus signs should appear on the map view in the correct area (these are the GCPs)
Step 3: Run initial processing
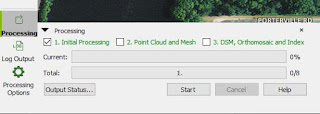 |
| Figure 3: Initial processing |
Once the GCPs have been imported, initial processing can be started after unchecking steps 2 and 3 in the lower left corner (Figure 3)
Step 4: Edit GCPs using the Ray Cloud Editor
 |
| Figure 4: Ray Cloud Editor |
As can be seen in figure 5 under 'Display Properties', there are 20 GCPs that are available to edit. Start with GCP number '0' by clicking on it which will bring up the 'Selection' and 'Images' tabs on the right side of the screen (figure 6). The GCPs must now be found in each image (the squares with
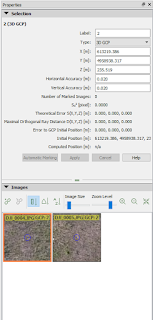 |
| Figure 6: Selection and Images tabs prior to editing |
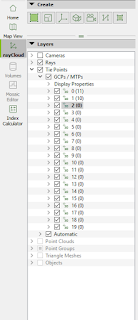 |
| Figure 5: GCPs of image |
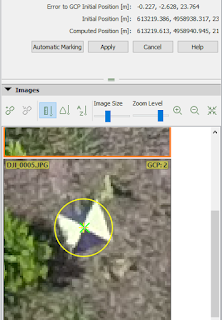 |
| Figure 7: Marked GCP |
Step 5: Complete the Processing
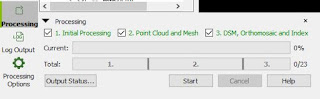 |
| Figure 8: Processing steps 2 and 3 |
Results/Discussion
 |
| Figure 9: Litchfield Sand Mine with GCPs |
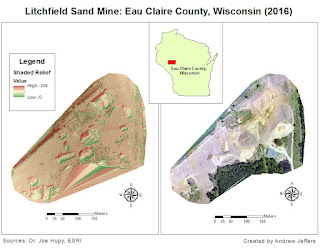 |
| Figure 10: Litchfield Sand Mine without GCPs |
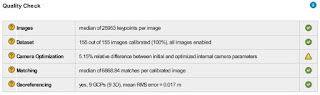 |
| Figure 11: Quality check with GCPs |
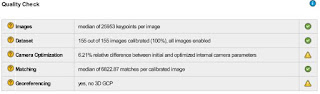 |
| Figure 12: Quality check without GCPs |
Finally, looking at the 'Ground Control Points' section of the report with GCPs, the RMS Error for the X, Y, and Z values are no higher than 0.038 which is very efficient.
Conclusion
It's clear to see that including Ground Control Points while processing UAS imagery and using the Ray Cloud Editor in Pix4D produces much better results as opposed to not including the GCPs. While the process of including the GCPs and editing them can be somewhat tedious, the extra time and effort of working with them is worth it in the end for the high quality orthomosaics and DSMs that Pix4D produces.
Monday, March 6, 2017
Using ArcGIS Pro to Engage in Value Added Data Analysis
Introduction
For this exercise, student's accessed on online tutorial made available by ESRI titled Calculate Impervious Surfaces from Spectral Imagery. Using ArcGIS Pro, students will determine the amount of impervious surfaces of a set of parcels in a neighborhood in Louisville, Kentucky. Impervious surfaces are ground surfaces that are impenetrable to water and can present serious environmental issues such as storm water runoff contaminating rivers and lakes. Many local governments will enact fees on land parcels that contain a high amount of impervious surfaces. From this exercise, students will build skills in the following areas:
Methods
The online tutorial was broken up into three short lessons:
Results/Discussion
Figure 1 illustrates the impervious surfaces that were the result from the tutorial. Yellow surfaces represent the lowest amount of impervious surface area while the red surfaces represent the highest amount of impervious surface area. The parcels are broken up into seven classes where the lowest begins at 0 square feet and the highest ends at 99345 square feet. Many of the road sections are highly impervious, which makes sense since roads are made of of concrete and asphalt. The area with a very low amount of impervious surfaces are those that made up of mostly or all grass/vegetation. However, most parcels fall in between the low and high extremes due to there being houses with driveways (impervious surfaces) that make up most of the parcel while there is only a small amount of yard (pervious surface) within the same parcel.
Conclusion
Analyzing UAS data in the way that is was in the online tutorial Calculate Impervious Surfaces from Spectral Imagery has the potential to add value to any set of UAS data. By analyzing the imagery of the Louisville, KY neighborhood step by step using the tasks that was set up in ArcGIS Pro, students were able to make a map that illustrated impervious surfaces of parcels that local government officials can then actually use to enact fees on said parcels. This type of approach could also be used for a number of other applications including perhaps comparing the growth of impervious surfaces temporally or analyzing changes in land-use over a certain period of time.
Sources
Information from the online tutorial: https://learn.arcgis.com/en/projects/calculate-impervious-surfaces-from-spectral-imagery/
For this exercise, student's accessed on online tutorial made available by ESRI titled Calculate Impervious Surfaces from Spectral Imagery. Using ArcGIS Pro, students will determine the amount of impervious surfaces of a set of parcels in a neighborhood in Louisville, Kentucky. Impervious surfaces are ground surfaces that are impenetrable to water and can present serious environmental issues such as storm water runoff contaminating rivers and lakes. Many local governments will enact fees on land parcels that contain a high amount of impervious surfaces. From this exercise, students will build skills in the following areas:
- Following a workflow with an ArcGIS Pro task
- Performing a supervised classification
- Assessing classification accuracy
- Calculating land-use area per feature
Once the tutorial is complete, students are to create a map with proper elements of the impervious surfaces.
Methods
The online tutorial was broken up into three short lessons:
- Segment the imagery
- Classify the imagery
- Calculate impervious surface area
The outline of the methods for each lesson will be featured below.
Segment the imagery
- Download and open the project: Download data supplied by the local government of Louisville, Kentucky that includes imagery of the study area and land parcel features. Open an ArcGIS Pro task to go through the workflow step by step.
- Extract spectral bands: The multiband imagery of the neighborhood currently uses the natural color band combination. Change the band combination to better distinguish urban and natural features.
- Segment the image: Group adjacent pixels with similar spectral characteristics into segments which will generalize the image and make it easier to classify.
Classify the imagery
- Create training samples: Training samples are polygons that represent distinct sample areas of the different land-cover types in the imagery. They signify that segments with certain spectral characteristics should be classified together to represent the same land-use type. The training sample will then be saved as a shapefile.
- Train the classifier: Use the created training samples to create an ESRI classifier definition file (.ecd) which can then be used during the classification to ensure that features are classified accordingly.
- Classify the imagery: Use the classifier definition file (.ecd) to classify the imagery into the seven land-use classes designated with the creating of the training samples. Then, reclassify that image to have only two classes: pervious and impervious.
Calculate impervious surface area
- Create accuracy assessment points: Create randomly generated accuracy assessment points throughout the image and then compare the classified value of the image at the location of each point with the actual land-use type of the original image.
- Compute a confusion matrix: A confusion matrix is a table that compares the Classified and GrndTruth attributes of accuracy assessment points and determines the percentage of accuracy between them.
- Tabulate the area: Determine the area of impervious surfaces within each parcel of land in the neighborhood. First calculate the area and store the results in a stand-alone table; then join the table to the Parcels layer
- Symbolize the parcels: Replace the field names with shorter aliases and symbolize the parcels by impervious surface area to depict the area attribute on the map.
Results/Discussion
 |
| Figure 1: Map of impervious surfaces of parcels |
Figure 1 illustrates the impervious surfaces that were the result from the tutorial. Yellow surfaces represent the lowest amount of impervious surface area while the red surfaces represent the highest amount of impervious surface area. The parcels are broken up into seven classes where the lowest begins at 0 square feet and the highest ends at 99345 square feet. Many of the road sections are highly impervious, which makes sense since roads are made of of concrete and asphalt. The area with a very low amount of impervious surfaces are those that made up of mostly or all grass/vegetation. However, most parcels fall in between the low and high extremes due to there being houses with driveways (impervious surfaces) that make up most of the parcel while there is only a small amount of yard (pervious surface) within the same parcel.
Conclusion
Analyzing UAS data in the way that is was in the online tutorial Calculate Impervious Surfaces from Spectral Imagery has the potential to add value to any set of UAS data. By analyzing the imagery of the Louisville, KY neighborhood step by step using the tasks that was set up in ArcGIS Pro, students were able to make a map that illustrated impervious surfaces of parcels that local government officials can then actually use to enact fees on said parcels. This type of approach could also be used for a number of other applications including perhaps comparing the growth of impervious surfaces temporally or analyzing changes in land-use over a certain period of time.
Sources
Information from the online tutorial: https://learn.arcgis.com/en/projects/calculate-impervious-surfaces-from-spectral-imagery/
Processing Imagery Using Pix4D
Overview of the Software
Processing the Imagery
- What is the
overlap needed for Pix4D to process imagery?
- A high overlap between images is required in order to
get high accuracy results automatically.
- What if the user is flying over sand/snow, or uniform
fields?
- Use a high overlap with at least 85% frontal overlap
and at least 70% side overlap
- Set exposure settings accordingly to get as much
contrast as possible in each image
- What is Rapid Check?
- Rapid check is used in the field to get a quick preview
of the outputs
- Can Pix4D process multiple flights? What does the pilot
need to maintain if so?
- Yes, Pix4d can process multiple flights, and to do so,
the flight height should not vary much between the flights.
- Can Pix4D process oblique images? What type of data do
you need if so?
- Yes, Pix4D can process oblique images, and to do so,
it is strongly recommended to use GCPs or Manual Tie Points.
- Are GCPs necessary for Pix4D? When are they highly
recommended?
- Adding GCPs are optional, but are highly recommended
when processing images without image geolocation
- What is the quality report?
- The quality report displays how well the imagery was
processed
Walking Through the Software
Professor Hupy provided two data sets for students to process in Pix4D: 'Litchfield Flight 1' and 'Litchfield Flight 2'. The imagery did not contain ground control points (GCPs).
Processing the Imagery
Step 1: Start a new project
Open Pix4Dmapper and click on 'Projects' > 'New Project...' (Figure 1)
Add the images that will be used for processing by clicking 'Add Images...', locating the folder(s) containing the images to be used, and selecting the desired images and adding them to the image menu (Figure 3).
Images for this exercise are located in the 'Litchfield Flight 1' and 'Litchfield Flight 2' folders.
At least three images must be selected and must also be in either TIFF or JPG format.
Click 'Next'
Once the images are added, Pix4D will check to see if the images are geotagged and what coordinate system is associated with them (most UAS data defaults to WGS 84 decimal degrees)(Figure 4).
Pix4D also detects the camera model and associated info, but these defaults are not to be trusted!
To edit the camera model, click 'Edit...' under the 'Selected Camera Model' section.
Pix4D offers many processing templates to choose from for processing imagery (Figure 7).
For this project, select '3D Maps'
Click 'Finish'
Fly-Through Animation
Results/Discussion
Here is the animation created in Pix4D of the processed Litchfield Flight data which shows the 3D imagery very well by capturing the image from multiple angles at different orientations.
Conclusion
Based simply off of this one activity, which just introduces students to the software without getting into "very advanced" territory, Pix4D seems like a pretty easy program to use and it runs and processes smoothly. All of the steps in setting up the project seem pretty straight forward, although if Dr. Hupy hadn't assisted students in a couple of sections with tips (such as changing the 'Raster DSM' 'Method' to 'Triangulation' in 'Processing Options') the project may not have gone as smoothly. If a user does get tripped up, the program offers many resources for assisting those who are in need of help along the way. I was surprised how easy it was to create the animation of the orthomosaic at the end of the project. Overall Pix4D seems like a good program to use for processing UAS imagery.
Step 2: Name project and save it in a folder
 |
| Figure 2: Naming a project and choosing a folder to save it in |
It is recommended that when naming a project to include the following within the name:
- Date
- Site
- Platform/Sensor
- Altitude
Enter the name of the project into the 'Name:' bar and select the folder where it will be saved by clicking the 'Browse...' button to the right of the 'Create In:' bar and locating the correct folder (Figure 2). For this project, it should be saved in the student's personal folder.
Click 'Next'
Step 3: Adding images
 |
| Figure 3: Adding images |
Images for this exercise are located in the 'Litchfield Flight 1' and 'Litchfield Flight 2' folders.
At least three images must be selected and must also be in either TIFF or JPG format.
Click 'Next'
Step 4: Image Properties
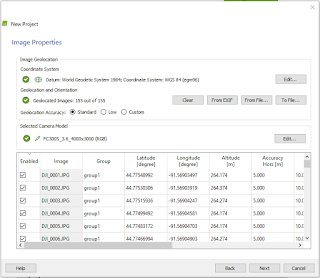 |
| Figure 4: Image properties |
Pix4D also detects the camera model and associated info, but these defaults are not to be trusted!
To edit the camera model, click 'Edit...' under the 'Selected Camera Model' section.
Step 5: Edit Camera Model
Look under 'Camera Model Parameters' and notice next to 'Shutter Model' it is defaulted as 'Global Shutter or Fast Readout' -- this is incorrect.
Click on the tab next to 'Shutter Model' and select 'Linear Rolling Shutter' as this will be important for processing (Figure 5).
Click 'OK'
This will lead back to the image properties menu (figure 4). Click 'Next'
Step 6: Select Output Coordinate System
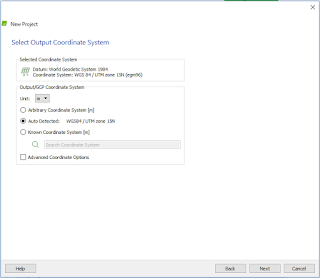 |
| Figure 6: Select output coordinate system |
Leave in defaulted selection (Figure 6). The imagery can be reprojected later in a GIS program if need be.
Click 'Next'
Step 7: Processing Options Template
 |
| Figure 7: Processing options template |
For this project, select '3D Maps'
Click 'Finish'
Step 8: Processing (Part 1)
 |
| Figure 8: Processing and the map view screen |
The map view will appear on the screen. Uncheck processing steps 2 and 3 right away (Figure 8), then click on 'Processing Options' in the lower left corner
Step 9: Processing Options
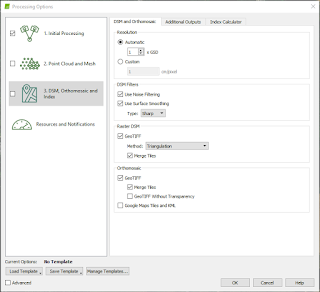 |
| Figure 9: Processing options |
Click on '3. DSM, Orthomosaic, and Index' and under the 'Raster DSM' section select 'Triangulation' next to 'Method' (Figure 9)
Click 'OK'
This will return to the map view screen
Click 'OK'
This will return to the map view screen
Step 10: Processing (Part 2)
 |
| Figure 10: Processing steps 1, 2, and 3 |
Click 'Start' and this will begin the Initial Processing. After Initial Processing is completed, a quality report will be generated. If the report is is good, continue on to processing steps 2 and 3 by unchecking step 1, checking steps 2 and 3, and clicking 'Start' once again (Figure 10). Once processing is complete, all steps will become green.
Quality Report
 |
| Figure 11: Quality report summary |
 |
| Figure 12: Overlap section of quality report |
The quality report provides extensive feedback on how well the imagery was processed. The report is generated after Initial Processing is complete. The 'Summary' (Figure 11) provides information such as the date and time of processing, camera model name, and the area covered. According to the 'Quality Check' section that appears just after the 'Summary', all 155 images that were selected for processing were utilized, a 100% image calibration. Further down the quality report is the 'Overlap' section which shows the number of overlapping images processed for each pixel of the orthomosaic. Green areas represent high overlap while red and yellow areas represent low overlap and can lead to poorer results in these areas. Looking at the overlap for this project (Figure 12), there appears to be good overlap overall except for some areas on the edge of the processing area, particularly on the south and north edges. This may be due to there not being as many images that can be overlapped with each other at the edges as compared to areas towards the middle of the orthomosaic.
Fly-Through Animation
The final part to be completed in Pix4D is to create an animation that flies through the orthomosaic. This can be done through the following steps:
- Click on 'rayCloud' on the left side underneath 'Map View'
- Click on the 'New Video Animation' button (the one that looks like a video camera) underneath the 'Create' tab
- This will bring up the 'Video Animation Trajectory Creation' screen; accept the default and click 'Next'
- This will bring up the 'Record Video Animation Trajectory Waypoints' screen; from here select the desired camera angle and orientation and click 'Record Trajectory Waypoint' and keep doing this until all desired waypoints have been added
- Click 'Next' to continue to 'Rendering Options'
- Select the desired length of time of the animation, give it a name, and click 'Finish'
- The animation can be played back and the duration/speed of the animation can be adjusted accordingly; when the animation is suitable, click 'Render' under the 'Video Rendering' section and save it to the appropriate folder
- The animation for this project can be viewed in the 'Results/Discussion' section below
 |
| Figure 13: Final maps including hillshaded DSM (left) and orthomosaic (right) |
Pix4D created a DSM and an orthomosaic which could then be used in ArcMap for further analyses and map-making. Figure 13 features the DSM with hillshade on the left side while the orthomosaic is on the right. A hillshade was ran on the DSM, then given a diverging color symbology and set over the top of the DSM with a translucent effect of 35%. Green areas represent low shade while red areas represent high shade. When comparing these areas of extreme low to high shaded relief to the orthomosaic, many of them represent large piles of sand. In the orthomosaic, the grey/golden areas are the mine and the sand itself. A road running north/south on the right side of the image is clearly visible as it turns into the mine in two different places. A aqua blue body of water just barely appears on the northwestern edge of the
image while a group of thick trees appears in the middle of the southern edge of the image and just barely on the east side of the image as well.
Conclusion
Based simply off of this one activity, which just introduces students to the software without getting into "very advanced" territory, Pix4D seems like a pretty easy program to use and it runs and processes smoothly. All of the steps in setting up the project seem pretty straight forward, although if Dr. Hupy hadn't assisted students in a couple of sections with tips (such as changing the 'Raster DSM' 'Method' to 'Triangulation' in 'Processing Options') the project may not have gone as smoothly. If a user does get tripped up, the program offers many resources for assisting those who are in need of help along the way. I was surprised how easy it was to create the animation of the orthomosaic at the end of the project. Overall Pix4D seems like a good program to use for processing UAS imagery.
Subscribe to:
Comments (Atom)